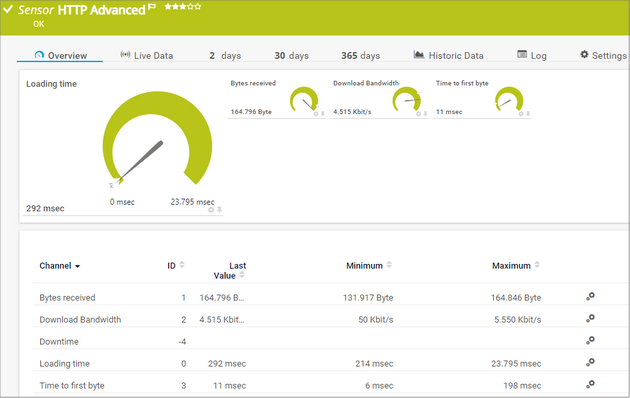<%NUMBERING1%>.<%NUMBERING2%>.<%NUMBERING3%> PRTG Manual: HTTP Advanced Sensor
The HTTP Advanced sensor monitors the source code of a web page using HTTP. It supports authentication, content checks, and other advanced parameters.
The sensor can show the following:
- Loading time
- Bytes received
- Download bandwidth (speed)
- Time to first byte
 The monitored content size is uncompressed.
The monitored content size is uncompressed.
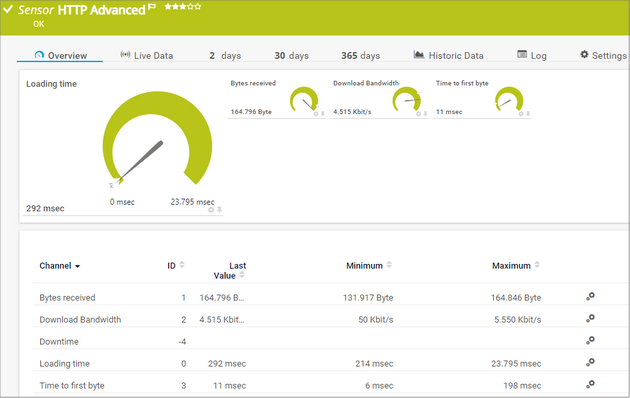
HTTP Advanced Sensor
Sensor in Other Languages
- Dutch: HTTP Geavanceerd
- French: HTTP (avancé)
- German: HTTP (Erweitert)
- Japanese: HTTP アドバンスト
- Portuguese: HTTP avançado
- Russian: HTTP (Расширенный)
- Simplified Chinese: HTTP 高级
- Spanish: HTTP Avanzado
Remarks
- Alternate/Compatibility Mode
- Alternate/Compatibility Mode
Add Sensor
The Add Sensor dialog appears when you manually add a new sensor to a device. It only shows the setting fields that are required for creating the sensor. Therefore, you do not see all setting fields in this dialog. You can change (nearly) all settings in the sensor's Settings tab later.
Basic Sensor Settings
Click the Settings tab of a sensor to change its settings.
 Usually, a sensor connects to the IP Address or DNS Name of the parent device on which you created the sensor. See the device settings for details. For some sensors, you can explicitly define the monitoring target in the sensor settings. See below for details on available settings.
Usually, a sensor connects to the IP Address or DNS Name of the parent device on which you created the sensor. See the device settings for details. For some sensors, you can explicitly define the monitoring target in the sensor settings. See below for details on available settings.
|
|
|
Sensor Name
|
Enter a meaningful name to identify the sensor. By default, PRTG shows this name in the device tree, as well as in alarms, logs, notifications, reports, maps, libraries, and tickets.
|
Parent Tags
|
Shows tags that the sensor inherits from its parent device, parent group, and parent probe. This setting is shown for your information only and cannot be changed here.
|
Tags
|
Enter one or more tags. Confirm each tag with the Spacebar key, a comma, or the Enter key. You can use tags to group objects and use tag-filtered views later on. Tags are not case-sensitive. Tags are automatically inherited.
 It is not possible to enter tags with a leading plus (+) or minus (-) sign, nor tags with parentheses (()) or angle brackets (<>). It is not possible to enter tags with a leading plus (+) or minus (-) sign, nor tags with parentheses (()) or angle brackets (<>).
The sensor has the following default tags that are automatically predefined in the sensor's settings when you add the sensor:
|
Priority
|
Select a priority for the sensor. This setting determines the position of the sensor in lists. The highest priority is at the top of a list. Choose from the lowest priority ( ) to the highest priority ( ) to the highest priority ( ). ).
|
HTTP Specific
|
|
|
Timeout (Sec.)
|
Enter a timeout in seconds for the request. If the reply takes longer than this value, the sensor cancels the request and shows a corresponding error message. Enter an integer value. The maximum value is 900 seconds (15 minutes).
|
URL
|
Enter the URL that the sensor connects to. It has to be URL encoded. If you enter an absolute URL, the sensor uses this address independently from the IP Address/DNS Name setting of the parent device. You can enter the URL of a web page (to measure the loading time of the page's source code), or enter the URL of an image or of a page asset to measure this element's availability and loading time.
 Monitoring an image or a page asset can create a high amount of memory load. We recommend that the size of the elements that you want to monitor does not exceed 200 MB. Monitoring an image or a page asset can create a high amount of memory load. We recommend that the size of the elements that you want to monitor does not exceed 200 MB.
 PRTG uses a smart URL replacement that lets you use the parent device's IP address/DNS name setting as part of the URL. For more information, see section Smart URL Replacement below. PRTG uses a smart URL replacement that lets you use the parent device's IP address/DNS name setting as part of the URL. For more information, see section Smart URL Replacement below.
|
Request Method
|
Select an HTTP request method to determine how the sensor requests the URL:
- GET: Directly request the website, like browsing the web. We recommend that you use this setting for a simple check of the web page.
- POST: Send post form data to the URL. If you select this setting, you must enter the data that is sent in the Postdata field below.
- HEAD: Only request the HTTP header from the server without the actual web page. Although this saves bandwidth because less data is transferred, it is not recommended because the measured request time is not the one experienced by your users and you might not be notified of slow results or timeouts.
|
Postdata
|
This setting is only visible if you enable POST above. Enter the data part for the POST request.
 No Extensible Markup Language (XML) is allowed here. No Extensible Markup Language (XML) is allowed here.
|
Content Type
|
This setting is only visible if you enable POST above. Define the content type of a POST request:
- Default (application/x-www-form-urlencoded): Use the default content type to encode the form data set for submission to the server.
- Custom: If you need a custom content type, enter the content type below.
|
Custom Content Type
|
This setting is only visible if you enable Custom above. Define the custom content type, for example, XML, JavaScript Object Notation (JSON), or HTTP.
|
Server Name Indication
|
Shows the Server Name Identification (SNI) that the sensor automatically determined from the host address of the parent device or the target URL of the sensor. The SNI has to be a fully qualified domain name (FQDN). Make sure that it matches the configuration of the target server.
 For details, see the Knowledge Base: My HTTP sensors fail to monitor websites which use SNI. What can I do? For details, see the Knowledge Base: My HTTP sensors fail to monitor websites which use SNI. What can I do?
 This sensor implicitly supports SNI, an extension to the Transport Layer Security (TLS) protocol. This sensor implicitly supports SNI, an extension to the Transport Layer Security (TLS) protocol.
|
SNI Inheritance
|
Define if you want to inherit the SNI from the parent device:
- Inherit SNI from parent device: The sensor determines the SNI from the host address of the parent device.
- Do not inherit SNI from parent device: The sensor determines the SNI from the target URL as defined in the settings of this sensor.
|
HTTP Engine
|
|
|
Monitoring Engine
|
If you encounter unexpected errors with the standard method that is used to monitor a URL, try the compatibility mode, which is based on .NET. Choose between:
- Default/High Performance (recommended): This is the default monitoring method for this sensor.
- Alternate/Compatibility Mode: Try this method as an alternative for websites that do not work with the default approach. Using the compatibility mode, this sensor executes an external executable program. Because of this, this method needs more resources but it can be helpful in some cases.
 If you select the compatibility mode, the options for the SSL method are slightly different. You can also check for trusted certificates. See below. If you select the compatibility mode, the options for the SSL method are slightly different. You can also check for trusted certificates. See below.
 When using the compatibility mode, Smart URL Replacement does not work, so this sensor does not automatically use the IP Address/DNS value of the parent device. When using the compatibility mode, Smart URL Replacement does not work, so this sensor does not automatically use the IP Address/DNS value of the parent device.
|
SSL/TLS Specific (when using Compatibility Mode)
|
|
|
SSL/TLS Method
|
When using the compatibility mode, the Secure Sockets Layer (SSL)/Transport Layer Security (TLS) specific settings are a bit different from the default SSL/TLS settings. You can choose from:
- SSLv3
- TLS 1.0, TLS 1.1, TLS 1.2
- SSLv3, TLS 1.0, TLS 1.1, TLS 1.2 (default)
|
Check SSL Certificates
|
Specify if the sensor checks the certificate of the URL:
- Do not check used certificates: Do not check the certificates of the web pages. This the default setting.
- Check if the used certificates are trusted: Check the certificates of the web pages. If the certificate of the server is not trusted, the sensor shows a Down status and displays a corresponding message.
|
Advanced Sensor Data
|
|
|
Protocol Version
|
Define the HTTP protocol version that the sensor uses when connecting to the target URL:
- HTTP 1.0
- HTTP 1.1: This is the default setting.
|
User Agent
|
Choose which user agent string the sensor sends when connecting to the target URL:
- Use the default string: Do not enter a specific user agent and use the default setting. Usually, this is: Mozilla/5.0 (compatible; PRTG Network Monitor (www.paessler.com); Windows).
- Use a custom string: Use a custom user agent. Define below.
|
Custom User Agent
|
This setting is only visible if you enable Use a custom string above. Enter the string to be used as the user agent when connecting to the target URL.
|
HTTP Headers
|
Define if you want to send custom HTTP headers to the target URL:
- Do not use custom HTTP headers: Do not use custom HTTP headers.
- Use custom HTTP headers: Use custom headers. Define below.
|
Custom HTTP Headers
|
This setting is only visible if you enable Use custom HTTP headers above. Enter a list of custom HTTP headers and values that you want to transmit to the URL, each pair in one line. The syntax of a header-value pair is header1:value1
 The sensor does not support the header field names user-agent, content-length, and host. The sensor does not support the header field names user-agent, content-length, and host.
 Ensure that the HTTP header statement is valid. Otherwise, the sensor request cannot be successful. Ensure that the HTTP header statement is valid. Otherwise, the sensor request cannot be successful.
|
Content Changes
|
Define what the sensor does if the content of the monitored web page (element) changes:
- Ignore changes: No action is taken on change.
- Trigger 'change' notification: The sensor sends an internal message that indicates that the web page content has changed. In combination with a change trigger, you can use this mechanism to trigger a notification whenever the web page content changes.
|
Require Keyword
|
Define if the sensor checks the result at the configured URL for keywords:
- Do not check for keyword (default): Do not search for keywords in the result returned at the URL.
- Set sensor to warning if keyword is missing: Check if a keyword exists in the result. If it exists, set the sensor to the Warning status.
- Set sensor to error if keyword is missing: Check if a keyword exists in the result. If it exists, set the sensor to the Down status.
 The content check is only intended for HTML websites and might not work with other target URLs. For example, binary files are not supported. The content check is only intended for HTML websites and might not work with other target URLs. For example, binary files are not supported.
 This sensor loads the source code at the URL. If you set up a content check, only this source code is checked for the keywords. The code is not necessarily identical to the code used to display the page when opening the same URL in a web browser. This is because a reload might be configured or certain information might be inserted after loading, for example, via JavaScript. This sensor loads the source code at the URL. If you set up a content check, only this source code is checked for the keywords. The code is not necessarily identical to the code used to display the page when opening the same URL in a web browser. This is because a reload might be configured or certain information might be inserted after loading, for example, via JavaScript.
 PRTG does not follow links to embedded objects nor does it execute scripts. Only the first page at the URL is loaded and checked against the expressions configured. PRTG does not follow links to embedded objects nor does it execute scripts. Only the first page at the URL is loaded and checked against the expressions configured.
|
Response Must Include
|
This setting is only visible if you enable keyword checking above (include). Define the search string that must be part of the source code at the specified URL. You can enter a simple string in plain text or a regular expression.
 The search string must be case sensitive. The search string must be case sensitive.
If the data does not include the search pattern, the sensor shows the status defined above.
|
Search Method
|
Define the method with which you want to provide the search string:
- Simple string search: Search for a simple string in plain text.
 The characters * and ? work as placeholders. * stands for no number or any number of characters and ? stands for exactly one character (as known from the Windows search). You cannot change this behavior. The literal search for these characters is only possible with a regular expression. The characters * and ? work as placeholders. * stands for no number or any number of characters and ? stands for exactly one character (as known from the Windows search). You cannot change this behavior. The literal search for these characters is only possible with a regular expression.
 You can also search for HTML tags. You can also search for HTML tags.
- Regular expression: Search with a regular expression (regex).
 PRTG supports Perl Compatible Regular Expression (PCRE) regex. For more details, see section Regular Expressions. PRTG supports Perl Compatible Regular Expression (PCRE) regex. For more details, see section Regular Expressions.
|
Exclude Keyword
|
Define if the sensor checks the result at the configured URL for keywords:
- Do not check for keyword (default): Do not search for keywords in the result returned at the URL.
- Set sensor to warning if keyword is found: Check if a keyword exists in the result. If it exists, set the sensor to the Warning status.
- Set sensor to error if keyword is found: Check if a keyword exists in the result. If it exists, set the sensor to the Down status.
 The content check is only intended for HTML websites and might not work with other target URLs. For example, binary files are not supported. The content check is only intended for HTML websites and might not work with other target URLs. For example, binary files are not supported.
|
Response Must Not include
|
This setting is only visible if you enable keyword checking (exclude) above. Define the search string that must not be part of the source code at the specified URL. You can enter a simple string in plain text or a regular expression.
 The search string must be case sensitive. The search string must be case sensitive.
If the data does include this string, the sensor shows the status defined above.
|
Search Method
|
Define the method with which you want to provide the search string:
- Simple string search: Search for a simple string in plain text.
 The characters * and ? work as placeholders. * stands for no number or any number of characters and ? stands for exactly one character (as known from the Windows search). You cannot change this behavior. The literal search for these characters is only possible with a regular expression. The characters * and ? work as placeholders. * stands for no number or any number of characters and ? stands for exactly one character (as known from the Windows search). You cannot change this behavior. The literal search for these characters is only possible with a regular expression.
 You can also search for HTML tags. You can also search for HTML tags.
- Regular expression: Search with a regex.
 PRTG supports Perl Compatible Regular Expression (PCRE) regex. For more details, see section Regular Expressions. PRTG supports Perl Compatible Regular Expression (PCRE) regex. For more details, see section Regular Expressions.
|
Download Limit (KB)
|
Enter the maximum amount of data (in kilobytes) that is transferred per request.
 If you set content checks, be aware that they might be incomplete because only the content downloaded up to this limit is checked for search expressions. If you set content checks, be aware that they might be incomplete because only the content downloaded up to this limit is checked for search expressions.
|
Result Handling
|
Define what the sensor does with the data loaded at the URL:
- Discard HTML result: Do not store the requested data.
- Store latest HTML result: Store the last result of the requested data to the \Logs\sensors subfolder of the PRTG data directory on the probe system (master node, if in a cluster). File name: Result of Sensor [ID].*. This is for debugging purposes, especially in combination with content checks. The file is overwritten with each scanning interval.
 This option is not available when the sensor runs on the hosted probe of a PRTG hosted by Paessler instance. This option is not available when the sensor runs on the hosted probe of a PRTG hosted by Paessler instance.
 For debugging, use the Result Handling option to write the source code file to disk and to look up what exactly PRTG gets when it calls the URL. If the URL does not point to a web page but to a binary file, for example, to an image, you usually do not check for content. For debugging, use the Result Handling option to write the source code file to disk and to look up what exactly PRTG gets when it calls the URL. If the URL does not point to a web page but to a binary file, for example, to an image, you usually do not check for content.
|
Authentication
|
|
|
Authentication
|
Define if authentication is necessary on the web page at the configured URL:
- No authentication needed
- Web page needs authentication
|
User
|
This setting is only visible if you enable Web page needs authentication above. Enter a username. Enter a string.
|
Password
|
This setting is only visible if you enable Web page needs authentication above. Enter a password. Enter a string.
|
Authentication Method
|
This setting is only visible if you enable Web page needs authentication above. Select the authentication method that the URL is protected with:
- Basic access authentication (HTTP): Use simple HTTP authentication. We recommend that you use this option.
 This authentication method transmits credentials as plain text. This authentication method transmits credentials as plain text.
- Windows NT LAN Manager (NTLM): Use the Microsoft NT LAN Manager (NTLM) protocol for authentication. This is sometimes used in intranets for single sign-on (SSO).
- Digest access authentication: Use digest access authentication. This applies a hash function to the password, which is safer than basic access authentication.
|
Sensor Display
|
|
|
Primary Channel
|
Select a channel from the list to define it as the primary channel. In the device tree, the last value of the primary channel is always displayed below the sensor's name. The available options depend on what channels are available for this sensor.
 You can set a different primary channel later by clicking You can set a different primary channel later by clicking  below a channel gauge on the sensor's Overview tab. below a channel gauge on the sensor's Overview tab.
|
Graph Type
|
Define how different channels are shown for this sensor:
- Show channels independently (default): Show a graph for each channel.
- Stack channels on top of each other: Stack channels on top of each other to create a multi-channel graph. This generates a graph that visualizes the different components of your total traffic.
 You cannot use this option in combination with manual Vertical Axis Scaling (available in the channel settings). You cannot use this option in combination with manual Vertical Axis Scaling (available in the channel settings).
|
Stack Unit
|
This setting is only visible if you enable Stack channels on top of each other as Graph Type. Select a unit from the list. All channels with this unit are stacked on top of each other. By default, you cannot exclude single channels from stacking if they use the selected unit. However, there is an advanced procedure to do so.
|
Inherited Settings
By default, all of the following settings are inherited from objects that are higher in the hierarchy. You should change them centrally in the root group settings if necessary. To change a setting for this object only, click  under the corresponding setting name to disable the inheritance. You then see the options described below.
under the corresponding setting name to disable the inheritance. You then see the options described below.
 For more information, see section Inheritance of Settings.
For more information, see section Inheritance of Settings.
Proxy Settings for HTTP Sensors
Click  to interrupt the inheritance.
to interrupt the inheritance.
The proxy settings determine how a sensor connects to a URL. You can enter data for an HTTP proxy server that sensors use when they connect via HTTP or HTTPS.
 This setting only applies to HTTP sensors and how they monitor. To change the proxy settings for the PRTG core server, see section Core & Probes.
This setting only applies to HTTP sensors and how they monitor. To change the proxy settings for the PRTG core server, see section Core & Probes.
|
|
|
Name
|
Enter the IP address or Domain Name System (DNS) name of the proxy server. If you leave this field empty, HTTP sensors do not use a proxy.
|
Port
|
Enter the port number of the proxy. The default is 8080. Enter an integer value.
|
User
|
If the proxy requires authentication, enter the username for the proxy login.
 Only basic authentication is available. Enter a string or leave the field empty. Only basic authentication is available. Enter a string or leave the field empty.
|
Password
|
If the proxy requires authentication, enter the password for the proxy login.
 Only basic authentication is available. Enter a string or leave the field empty. Only basic authentication is available. Enter a string or leave the field empty.
|
Scanning Interval
Click  to interrupt the inheritance.
to interrupt the inheritance.
|
|
|
Scanning Interval
|
Select a scanning interval from the dropdown list. The scanning interval determines the amount of time that the sensor waits between two scans. Choose from:
- 30 seconds
- 60 seconds
- 5 minutes
- 10 minutes
- 15 minutes
- 30 minutes
- 1 hour
- 4 hours
- 6 hours
- 12 hours
- 1 day
 You can change the available intervals in the system administration on PRTG on premises installations. You can change the available intervals in the system administration on PRTG on premises installations.
|
If a Sensor Query Fails
|
Select the number of scanning intervals that the sensor has time to reach and to check a device again if a sensor query fails. Depending on the option that you select, the sensor can try to reach and to check a device again several times before the sensor shows the Down status. This can avoid false alarms if the monitored device only has temporary issues. For previous scanning intervals with failed requests, the sensor shows the Warning status. Choose from:
- Set sensor to down immediately: Set the sensor to the Down status immediately after the first request fails.
- Set sensor to warning for 1 interval, then set to down (recommended): Set the sensor to the Warning status after the first request fails. If the second request also fails, the sensor shows the Down status.
- Set sensor to warning for 2 intervals, then set to down: Set the sensor to the Down status only after the third request fails.
- Set sensor to warning for 3 intervals, then set to down: Set the sensor to the Down status only after the fourth request fails.
- Set sensor to warning for 4 intervals, then set to down: Set the sensor to the Down status only after the fifth request fails.
- Set sensor to warning for 5 intervals, then set to down: Set the sensor to the Down status only after the sixth request fails.
 Sensors that monitor via Windows Management Instrumentation (WMI) always wait at least one scanning interval before they show the Down status. It is not possible to immediately set a WMI sensor to the Down status, so the first option does not apply to these sensors. All other options can apply. Sensors that monitor via Windows Management Instrumentation (WMI) always wait at least one scanning interval before they show the Down status. It is not possible to immediately set a WMI sensor to the Down status, so the first option does not apply to these sensors. All other options can apply.
 If you define error limits for a sensor's channels, the sensor immediately shows the Down status. None of the interval options apply. If you define error limits for a sensor's channels, the sensor immediately shows the Down status. None of the interval options apply.
 If a channel uses lookup values, the sensor immediately shows the Down status. None of the interval options apply. If a channel uses lookup values, the sensor immediately shows the Down status. None of the interval options apply.
|
Schedules, Dependencies, and Maintenance Window
 You cannot interrupt the inheritance for schedules, dependencies, and maintenance windows. The corresponding settings from the parent objects are always active. However, you can define additional schedules, dependencies, and maintenance windows. They are active at the same time as the parent objects' settings.
You cannot interrupt the inheritance for schedules, dependencies, and maintenance windows. The corresponding settings from the parent objects are always active. However, you can define additional schedules, dependencies, and maintenance windows. They are active at the same time as the parent objects' settings.
|
|
|
Schedule
|
Select a schedule from the list. You can use schedules to monitor during a certain time span (days or hours) every week. Choose from:
- None
- Saturdays
- Sundays
- Weekdays
- Weekdays Eight-To-Eight (08:00 - 20:00)
- Weekdays Nights (17:00 - 09:00)
- Weekdays Nights (20:00 - 08:00)
- Weekdays Nine-To-Five (09:00 - 17:00)
- Weekends
 You can create schedules, edit schedules, or pause monitoring for a specific time span. For more information, see section Schedules. You can create schedules, edit schedules, or pause monitoring for a specific time span. For more information, see section Schedules.
|
Maintenance Window
|
Select if you want to set up a one-time maintenance window. During a maintenance window, monitoring stops for the selected object and all child objects. They show the Paused status instead. Choose between:
- Not set (monitor continuously): Do not set up a one-time maintenance window. Monitoring is always active.
- Set up a one-time maintenance window: Set up a one-time maintenance window and pause monitoring. You can define a time span for a the pause below.
 To terminate an active maintenance window before the defined end date, change the time entry in Maintenance Ends to a date in the past. To terminate an active maintenance window before the defined end date, change the time entry in Maintenance Ends to a date in the past.
|
Maintenance Begins
|
This setting is only visible if you enable Set up a one-time maintenance window above. Use the date time picker to enter the start date and time of the one-time maintenance window.
|
Maintenance Ends
|
This setting is only visible if you enable Set up a one-time maintenance window above. Use the date time picker to enter the end date and time of the one-time maintenance window.
|
Dependency Type
|
Select a dependency type. You can use dependencies to pause monitoring for an object depending on the status of a different object. You can choose from:
- Use parent: Use the dependency type of the parent object.
- Select a sensor: Use the dependency type of the parent object. Additionally, pause the current object if a specific sensor is in the Down status or in the Paused status because of another dependency.
- Master sensor for parent: Make this sensor the master object for its parent device. The sensor influences the behavior of its parent device: If the sensor is in the Down status, the device is paused. For example, it is a good idea to make a Ping sensor the master object for its parent device to pause monitoring for all other sensors on the device in case the device cannot even be pinged. Additionally, the sensor is paused if the parent group is paused by another dependency.
 To test your dependencies, select Simulate Error Status from the context menu of an object that other objects depend on. A few seconds later, all dependent objects are paused. You can check all dependencies under Devices | Dependencies in the main menu bar. To test your dependencies, select Simulate Error Status from the context menu of an object that other objects depend on. A few seconds later, all dependent objects are paused. You can check all dependencies under Devices | Dependencies in the main menu bar.
|
Dependency
|
This setting is only visible if you enable Select a sensor above. Click  and use the object selector to select a sensor on which the current object will depend. and use the object selector to select a sensor on which the current object will depend.
|
Dependency Delay (Sec.)
|
This setting is only visible if you enable Select a sensor above. Define a time span in seconds for the dependency delay.
After the master sensor for this dependency returns to the Up status, PRTG additionally delays the monitoring of the dependent objects by the time span you define. This can prevent false alarms, for example, after a server restart or to give systems more time for all services to start. Enter an integer value.
 This setting is not available if you set this sensor to Use parent or to be the Master sensor for parent. In this case, define delays in the parent device settings or in its parent group settings. This setting is not available if you set this sensor to Use parent or to be the Master sensor for parent. In this case, define delays in the parent device settings or in its parent group settings.
|
Access Rights
Click  to interrupt the inheritance.
to interrupt the inheritance.
|
|
|
User Group Access
|
Define the user groups that have access to the sensor. You see a table with user groups and group access rights. The table contains all user groups in your setup. For each user group, you can choose from the following group access rights:
- Inherited: Inherit the access rights settings of the parent object.
- No access: Users in this user group cannot see or edit the sensor. The sensor neither shows up in lists nor in the device tree.
- Read access: Users in this group can see the sensor and view its monitoring results. They cannot edit any settings.
- Write access: Users in this group can see the sensor, view its monitoring results, and edit its settings. They cannot edit its access rights settings.
- Full access: Users in this group can see the sensor, view its monitoring results, edit its settings, and edit its access rights settings.
 For more details on access rights, see section Access Rights Management. For more details on access rights, see section Access Rights Management.
|
Channel Unit Configuration
Click  to interrupt the inheritance.
to interrupt the inheritance.
|
|
|
Channel Unit Types
|
For each type of channel, select the unit in which PRTG displays the data. If you define this setting on probe, group, or device level, these settings can be inherited to all sensors underneath. You can set units for the following channel types (if available):
- Bandwidth
- Memory
- Disk
- File
- Custom
 Custom channel types are only available on sensor level. Custom channel types are only available on sensor level.
|
Smart URL Replacement
Instead of entering a complete address in the URL field of an HTTP sensor, you can only enter the protocol followed by a colon and three forward slashes (this means that you can enter either http:/// or https:///, or even a simple forward slash / as the equivalent for http:///). PRTG automatically fills in the parent device's IP address or DNS name in front of the third forward slash.
Whether this results in a valid URL or not depends on the IP address or Domain Name System (DNS) name of the parent device. In combination with cloning devices, you can use smart URL replacement to create many similar devices.
For example, if you create a device with the DNS name www.example.com and you add an HTTP sensor to it, you can provide values in the following ways:
- If you enter https:/// in the URL field, PRTG automatically creates the URL https://www.example.com/
- If you enter /help in the URL field, PRTG automatically creates and monitor the URL http://www.example.com/help
- It is also possible to provide a port number in the URL field. It is taken over by the device's DNS name and is internally added, for example, http://:8080/
 Smart URL replacement does not work for sensors that run on the probe device.
Smart URL replacement does not work for sensors that run on the probe device.
More
 KNOWLEDGE BASE
KNOWLEDGE BASE
Which HTTP status code leads to which HTTP sensor status?
Which user agent should I use in the HTTP Advanced sensor's settings?
My HTTP sensors fail to monitor websites which use SNI. What can I do?
Why do my HTTP Advanced sensors differ in the bytes received value?
My HTTP sensors don't work. What can I do?
Sensor Settings Overview
For more information about sensor settings, see the following sections: